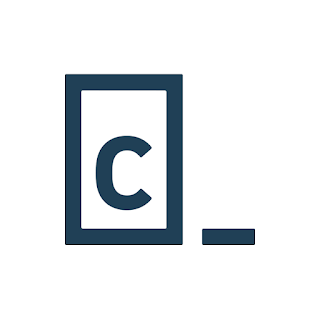We've recently discovered Bob's Red Mill Gluten-Free Pizza Dough and have made some tweaks to the orignial recipe to make 12-inch pizza suitable for two people. These instructions are quite similar to what's on the website except that I bake it a little longer initially so that the gluten-free crust isn't as soggy when we put on the cheese.
Ingredients
- 8 oz of the pizza mix (half of the 16 oz package), approximately 1.7 cups
- 3/4 cup water
- 1 tsp yeast (half of the included packet)
- 1 egg
- 1 Tbsp olive oil
Instructions
- Preheat oven to 425° F and oil a 12-inch pizza pan
- Heat the water to 100° F. I usually heat about half a cup in a microwave for 30 seconds and then add/remove water. Some recommend a lower or higher temperature and just use your discretion.
- In a large bowl, combine water and yeast. Let stand for 5 minutes while the yeast dissolves. Stir in eggs and oil. Add GF Pizza Crust Mix and stir until ingredients are completely combined. The dough is going to be a little sticky and that's expected. This is step 2 in the original recipe.
- Cover the bowl with plastic wrap and allow to rise 20 minutes.
- Place dough in the center of the prepared pizza pan. Cover dough with a large piece of plastic wrap because it's going to be a little sticky. Using your hands, roll or press the dough flat to fit the pan. Use your fingers on top of the plastic to create a crust edge
- Remove plastic wrap and bake without toppings for 12 minutes. This is 5 minutes longer than the recipe recommends, and I bake it a little longer initially so that the gluten-free crust isn't as soggy when we put on the cheese. I got 12 minutes after trying the recommended 7 minutes and also 10 minutes.
- Remove from oven and cover with your favorite sauce and toppings. Store-bought is fine 😀. Bake for an additional 10-13 minutes, until crust is golden brown. Makes one 12-inch pizza.